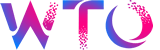Mac ana bilgisayar dosyanız birkaç nedenden dolayı önemlidir. Ancak, Etki Alanı Adı Sisteminizi (DNS) geçersiz kılmak ve yeni bir İnternet Protokolü (IP) adresiyle eşleştirmek istediğinizde bu özellikle çok önemlidir . Bu senaryoda, bu dosyanın nasıl bulunacağını ve dosyaya nasıl erişileceğini bilmek çok önemlidir.
İyi haber şu ki, bunu yapmak nispeten hızlı ve acısız. Hangi uygulamayı kullanacağınızı ve hangi komutları çalıştıracağınızı bilmeniz yeterlidir. Ardından, Mac aygıtınızdaki alan adlarını IP adreslerine çözümlemek için hosts dosyanızı güvenle düzenleyebilir ve güncelleyebilirsiniz.
Bu gönderide, Mac hosts dosyasının ne olduğunu ve hizmet ettiği amacı açıklayacağız. Ardından, dört basit adımda onu nasıl bulacağınız ve düzenleyeceğiniz konusunda size yol göstereceğiz. Hemen içeri girelim!
Mac Hosts Dosyası Nedir (ve Neden Önemlidir)
Genellikle, web siteniz, etki alanınızın yönlendirildiği ad sunucularında DNS kullanılarak bulunur . DNS, URL’nizi ( kinsta.com gibi ) sunucunun yorumlayabileceği bir IP adresine çevirir.
Ancak, bilgisayarınız (bu durumda bir Mac), sitenizi farklı veya belirli bir IP adresine çözümlemek için hosts dosyasını kullanabilir. Başka bir deyişle, alan adınızı seçtiğiniz IP adresine manuel olarak yapılandırabilirsiniz.
Örneğin, hosts dosyanızı düzenlemek isteyebileceğiniz sebeplerden biri, web sitenizi yeni bir sunucuya taşıma sürecinde olmanızdır .
IP adresini ve etki alanı adını çözmek için hosts dosyanızı manuel olarak düzenlemek, sitenizi farklı bir sunucuda test etmenizi sağlar. Bu kural, DNS henüz yayılmamış olsa bile geçerlidir .
Özetle, her şeyi taklit etmek ve test etmek için Mac ana bilgisayar dosyanızı kullanabilirsiniz. Bu nedenle, geçiş sürecini tamamlamadan önce her şeyin uygun göründüğünden ve çalıştığından emin olabilirsiniz.
Mac Hosts Dosyanızı Bulma ve Düzenleme (4 Adımda)
Artık Mac hosts dosyası hakkında biraz daha bilgi sahibi olduğunuza göre, işe başlama zamanı. Aşağıda, bu dosyayı dört kolay adımda nasıl bulacağınız ve düzenleyeceğiniz açıklanmaktadır.
1. Adım: Terminal Uygulamanızı Açın
Başlamak için önce Terminal uygulamanıza erişmeniz ve uygulamanızı açmanız gerekir. Ayrıca, bunu yapmak için kök kullanıcı ayrıcalıklarına ihtiyacınız olacağını unutmayın. Bu ayrıcalıklara sahip değilseniz, bir yönetici hesabıyla oturum açabilir ve kök kullanıcı hesabını etkinleştirebilirsiniz .
Finder > Go > Utilities’e giderek Terminal uygulamasını bulabilirsiniz .

Bunu yapmak, Mac cihazınızı kontrol etmek için kullanabileceğiniz çeşitli araçları getirecektir. Ardından, Terminal uygulamasına tıklayın .

Alternatif olarak, başlatıcıyı açmak için F4’e de basabilirsiniz . Ardından arama alanına “terminal” yazın ve göründüğünde Terminal simgesini seçin.
2. Adım: /etc/hosts Klasörünüze Erişin
Terminal uygulaması açıldığında, hosts dosyasına erişmek için bir metin düzenleyici kullanmanız gerekir . Çok yönlü ve kullanıcı dostu olduğu için bu eğitim için Nano metin editörünü kullanacağız .
Nano programının en yeni sürümünü yükleyerek başlayın. Daha sonra Terminal uygulamasına aşağıdaki komutu girebilirsiniz.
sudo nano /etc/hostsArdından, Enter/Return tuşuna basın . Daha sonra yönetici şifrenizi yazmanız istenecektir:
Parolanızı yazın ve Enter/Return tuşuna bir kez daha basın.
3. Adım: Mac Hosts Dosyanızı Düzenlemeye Başlayın
Parolanızı yazıp Enter/Return tuşuna bastıktan sonra Nano metin düzenleyicisine yönlendirileceksiniz. Bu noktada, ekranınız böyle görünmelidir.

Aşağıdaki adımlar, hosts dosyasında tam olarak ne yapmayı planladığınıza bağlı olacaktır. Ancak, yeni bir alan adı eklemeye çalıştığınızı düşünelim .
Dosyanın altına gitmek için ok tuşlarını kullanabilirsiniz. Daha sonra yeni bir satırda eklemek istediğiniz alan adının IP adresini ekleyebilirsiniz:

Yukarıdaki ekran görüntüsünden de görebileceğiniz gibi, yeni alan adımız olarak “123.123.123.123” ekledik. Bunu ve “alanim.com”u, eklemeye çalıştığınız şeyle değiştirmek isteyeceksiniz.
Ayrıca, eklediğiniz her girişin kendi satırı olması gerektiğini unutmayın. Örneğin, birden fazla giriş aşağıdaki biçimde olmalıdır:
SERVER_IP_ADDRESS domain.comSERVER_IP_ADDRESS www.domain.comYaptığınız değişiklikleri iptal etmek isterseniz klavyenizi kullanarak eklediğiniz satırları silebilirsiniz. Düzenleyici penceresinin altında bir anahtar menü listesi bulabilirsiniz.
IP adresleri eklemeye ek olarak, cihazınızın onların yolunu bir siteye yönlendirmesini önlemek için bu adresleri engelleyebilirsiniz. Bunun için “127.0.0.1” kullanabilirsiniz.
İşiniz bittiğinde, mevcut dosyanın üzerine yazmak için Ctrl + O tuşlarına ve ardından Enter/Return tuşuna basabilirsiniz . Ctrl + X ile çıkabilirsiniz .
4. Adım: DNS Önbelleğinizi Temizleyin
Mac ana bilgisayar dosyanızı düzenlediyseniz ancak değişiklikleriniz yayınlanmıyorsa, sorun DNS önbelleğinizde olabilir. Bu nedenle, dosyayı düzenlemeyi bitirdiğinizde önbelleğinizi temizlemek kötü bir fikir değildir .
Önbelleğinizi temizlemek, kaydedilen IP kayıtlarını kaldırır. Bu nedenle, bu işlem, tarayıcınızın düzenlenen hosts dosyasından güncellenmiş IP adresini yansıtmasını sağlayacaktır.
Tarayıcınızın DNS kayıtlarını güncellemek için Terminal uygulamasına aşağıdaki komutu girebilirsiniz:
sudo killall -HUP mDNSResponderBu adım, değişikliklerinizin tarayıcınızda yayınlanmasını sağlayacaktır. Artık Mac hosts dosyanızı başarıyla düzenlediniz!